Hi, welcome to the tutorial, How To Write, Edit, Format, and Publish Articles On Opera News Hub. In an earlier submission, we learned How To Sign Up, Register, And Create Account On Opera News Hub. So if you have not created your Opera News Hub Account, make sure you do that: How To Sign Up, Create An Account, And Register For Opera News Hub. After your Opera News Hub account passes the review stage, you can publish your articles on the platform.
Therefore, in this tutorial, I shall take you through how to write, edit, format, and publish articles on the Opera News Hub. Before we get started, let's familiarise ourselves with the Opera News Hub Dashboard. The platform has 5 tabs:
The "Create" tap enables you to write, edit, format, and publish your articles. The "Content Library" lists all the articles that you've published. This includes those articles that are accepted, rejected, and in the draft, etc. Next is your Account tap, as you know the page contains all your personal information and mode of payment. The last tap is the "Send feedback". The send feedback tap lets you send your questions, challenges, etc. to Opera News Hub.
Read also:
4 Tips To Succeed On Opera News Hub As A Writer
Now that we have familiarised ourselves with the Opera News Hub Dashboard, let's get started with how to write, edit, format, and publish articles on the Opera News Hub. That is the primary purpose of this article! So let's get started!
Step 1: Login into your account, if you use your Facebook account, make sure you login with your Facebook account and if you used your Gmail account to sign up, make sure to login with your Gmail email and password.
Step 2: Click on the "Create" tab on your dashboard.
Therefore, in this tutorial, I shall take you through how to write, edit, format, and publish articles on the Opera News Hub. Before we get started, let's familiarise ourselves with the Opera News Hub Dashboard. The platform has 5 tabs:
- Home
- Create
- Content Library
- Account
- Send feedback
The "Create" tap enables you to write, edit, format, and publish your articles. The "Content Library" lists all the articles that you've published. This includes those articles that are accepted, rejected, and in the draft, etc. Next is your Account tap, as you know the page contains all your personal information and mode of payment. The last tap is the "Send feedback". The send feedback tap lets you send your questions, challenges, etc. to Opera News Hub.
Read also:
4 Tips To Succeed On Opera News Hub As A Writer
Now that we have familiarised ourselves with the Opera News Hub Dashboard, let's get started with how to write, edit, format, and publish articles on the Opera News Hub. That is the primary purpose of this article! So let's get started!
Step 1: Login into your account, if you use your Facebook account, make sure you login with your Facebook account and if you used your Gmail account to sign up, make sure to login with your Gmail email and password.
Step 2: Click on the "Create" tab on your dashboard.
That opens the text writing and editing page for you with the tools to format and publish your articles.
Moving from 1 to 10 as numbered in the infographic, I shall explain everything to you.
1. Add the title in the title field as seen in the infographic above. Your title must not exceed 100 words. Your title should be catchy for more impressions and clicks but must not be a clickbait title otherwise your article will be rejected for clickbait.
2. H1 tag highlights and indicates the most important heading in your article, an example is your title. By default, the title of your articles is an H1 tag, that is the first level. Ignore this H1 tag as your title is by default your H1 tag and it is advisable not to apply to other headings in the article.
3. H2 tag is the second-level headings in your articles. You may use it to indicate your sub-topics or sub-headings. Wondering how to do it? Just highlight the texts (sub-heading or sub-topic) and click on the H2 on the dashboard.
4. B The B stands for Bold. Highlight and bold texts for emphasis.
5. Insert Images: This icon helps you to insert images from where you have saved your images on your laptop or Smartphone. Insert only images that are related to the article you're writing about and must not be copyrighted. Do not use google images, as they are mostly copyrighted. You may get free images from Pexels, Pixabay, Pinterest, etc. If you want to use an image that is copyrighted, just take a screenshot of the image, crop as desired and you're good to go.
6. Insert Link: This icon helps you to insert links in your articles. If you want to cite a source for proof of information, you may insert the link using this tool. Make sure the links are not for promotional purposes, otherwise, your article may be rejected.
7. Clear Format: This tool helps you to clear any unwanted format that you have applied earlier in your article. For instance, if you've bolded a text and you don't want it to be bolded anymore, just highlight that text and click on the clear format icon. The text will revert to normal text, just like the others.
8. Undo: Cancel, or reverse an action
9. Redo: Remake and action
10. Add Content: This is the field where the content of your article should be. You can write directly into the text field, edit and format it or you may copy from a text editing application like Ms. Word and paste it into the text field. The content of your article should not exceed 10, 000 words. Your content must be unique and engaging, this way you may get a lot of impressions and clicks.
Let's go to the Second Section, it is at the bottom
Again from the number 1 to 9 let's see what it means and how you may apply it to your article.
1. Single thumbnail: select this if you wish to use only one picture you've uploaded in your article as a thumbnail. Go ahead and click the + icon in the box below it to select your picture as a thumbnail.
2. Triple thumbnails: select this if you wish to use 3 pictures you've uploaded in your article as thumbnails. Go ahead and click the + icon in the box below it to select your pictures as thumbnails. This means you're going to select 3 pictures, one after the other as thumbnails!
Only uploaded images can be used as Thumbs, and the copied picture from another website cannot be used as Thumbs.
3. Category: Select the category that your article falls under, it could be:
4. Tag: Add the tag to give some keywords for your article. You may give multiples tags or keywords as you wish.
5. The number of words of your article
6. The number of characters in your article. These are to guide you not to write too short or too long.
7. Draft: You may draft your article if you don't finish it, and so you will come back to it later on. Or, you have finished, just that you don't want to publish it at the moment. Drafted articles are saved on your dashboard and you can come back to it anytime.
8. Preview: See how your article will appear on people's phones and tablets. This will enable you to proofread the article and make all necessary corrections. Do not publish articles you've not previewed!
9. Submit: Forward your article for considerations by the Opera News Hub AI Algorithm and Human examinations. Your article may be published or rejected if any of the rules are violated (the reason for the rejection will be given you)
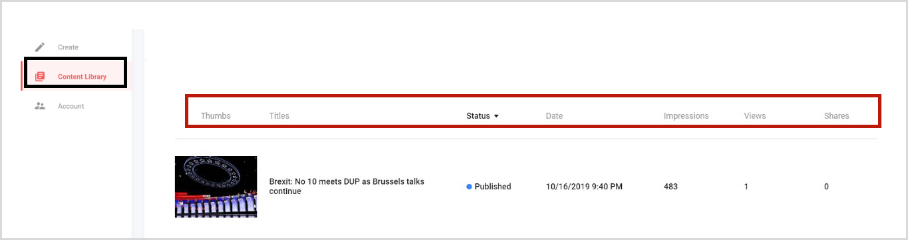
There are five kinds of Status of the article: Tested Online, Published, Rejected, Pending, and Drafts. If your article is not suitable for publishing on the platform, it will be rejected in the process of review. And you will see the reason for rejection.
full-width
Moving from 1 to 10 as numbered in the infographic, I shall explain everything to you.
1. Add the title in the title field as seen in the infographic above. Your title must not exceed 100 words. Your title should be catchy for more impressions and clicks but must not be a clickbait title otherwise your article will be rejected for clickbait.
2. H1 tag highlights and indicates the most important heading in your article, an example is your title. By default, the title of your articles is an H1 tag, that is the first level. Ignore this H1 tag as your title is by default your H1 tag and it is advisable not to apply to other headings in the article.
3. H2 tag is the second-level headings in your articles. You may use it to indicate your sub-topics or sub-headings. Wondering how to do it? Just highlight the texts (sub-heading or sub-topic) and click on the H2 on the dashboard.
4. B The B stands for Bold. Highlight and bold texts for emphasis.
5. Insert Images: This icon helps you to insert images from where you have saved your images on your laptop or Smartphone. Insert only images that are related to the article you're writing about and must not be copyrighted. Do not use google images, as they are mostly copyrighted. You may get free images from Pexels, Pixabay, Pinterest, etc. If you want to use an image that is copyrighted, just take a screenshot of the image, crop as desired and you're good to go.
6. Insert Link: This icon helps you to insert links in your articles. If you want to cite a source for proof of information, you may insert the link using this tool. Make sure the links are not for promotional purposes, otherwise, your article may be rejected.
7. Clear Format: This tool helps you to clear any unwanted format that you have applied earlier in your article. For instance, if you've bolded a text and you don't want it to be bolded anymore, just highlight that text and click on the clear format icon. The text will revert to normal text, just like the others.
8. Undo: Cancel, or reverse an action
9. Redo: Remake and action
10. Add Content: This is the field where the content of your article should be. You can write directly into the text field, edit and format it or you may copy from a text editing application like Ms. Word and paste it into the text field. The content of your article should not exceed 10, 000 words. Your content must be unique and engaging, this way you may get a lot of impressions and clicks.
Let's go to the Second Section, it is at the bottom
Again from the number 1 to 9 let's see what it means and how you may apply it to your article.
1. Single thumbnail: select this if you wish to use only one picture you've uploaded in your article as a thumbnail. Go ahead and click the + icon in the box below it to select your picture as a thumbnail.
2. Triple thumbnails: select this if you wish to use 3 pictures you've uploaded in your article as thumbnails. Go ahead and click the + icon in the box below it to select your pictures as thumbnails. This means you're going to select 3 pictures, one after the other as thumbnails!
Only uploaded images can be used as Thumbs, and the copied picture from another website cannot be used as Thumbs.
3. Category: Select the category that your article falls under, it could be:
- Politics & Policy
- Public Safety
- Entertainment
- Sports
- Lifestyle
- Relationships & Parenting
- Health & Fitness
- Business & Industrial
- Religion & Belief
- Career & Jobs
- Society news
- Education
- Fashion & Beauty
- Pets & Animals
- Technology
- Motor Vehicles
- Food & Drinks
- Others
4. Tag: Add the tag to give some keywords for your article. You may give multiples tags or keywords as you wish.
5. The number of words of your article
6. The number of characters in your article. These are to guide you not to write too short or too long.
7. Draft: You may draft your article if you don't finish it, and so you will come back to it later on. Or, you have finished, just that you don't want to publish it at the moment. Drafted articles are saved on your dashboard and you can come back to it anytime.
8. Preview: See how your article will appear on people's phones and tablets. This will enable you to proofread the article and make all necessary corrections. Do not publish articles you've not previewed!
9. Submit: Forward your article for considerations by the Opera News Hub AI Algorithm and Human examinations. Your article may be published or rejected if any of the rules are violated (the reason for the rejection will be given you)
Click Content Library, you can see all the articles you have edited
The information contains the Thumb, Titles, Status, Date, Impressions, Views and Shares of articlesThere are five kinds of Status of the article: Tested Online, Published, Rejected, Pending, and Drafts. If your article is not suitable for publishing on the platform, it will be rejected in the process of review. And you will see the reason for rejection.
Article "Opera News Hub: How To Write, Edit, Format And Publish Articles On Opera News Hub" protected
Tags:
Opera News Hub





