It is a very good idea to start a blog. In most cases new bloggers who don't have much money to invest normally rely on Blogger.com to start their free blog before moving to Wordpress.org. Blogger has been in existence for some time now and it's very easy to ease. In this tutorial, we will get to know how to use Blogger.com or Blogspot to create our free blog.
Date launched: August 23, 1999
Registration: Optional, Free
Type of site: Blog
Written in: Python
Owner: Google
Other Tutorials:
Blogger divides its settings into several areas: Basic, Posts and Comments, Mobile and Email, Language and Formatting, Search Preferences, and Other. You access all the Blogger settings via the Blogger Dashboard. (In other blog software packages, this area is called the control panel, the admin panel, and so on.) To reach the Dashboard, just log in to the Blogger website. If you’re already logged in, look for a link to the Dashboard in the upper-left corner of any page and click it. This link is the Blogger icon.
The Dashboard shows all the blogs that you’ve started with Blogger. For each blog, you can quickly start a new post, view your blog, or jump into other areas. A single click takes you into the blog settings, or to the template or layout that you’re using.
full-width
Quick Information And History Of Blogger
Blogger is a blog-publishing service that allows multi-user blogs with time-stamped entries. It was developed by Pyra Labs, which was bought by Google in 2003. The blogs are hosted by Google and generally accessed from a subdomain of blogspot.com.Date launched: August 23, 1999
Registration: Optional, Free
Type of site: Blog
Written in: Python
Owner: Google
Why you should create a blog and join the blogging community
So below, I’m going to outline exactly what you need to do to get started and set up your own personal blog. Before we dive in, I really want to talk about WHY you should build a blog.- Blogging has quickly become one of the most popular ways of communicating and spreading information and news. There are literally millions of blogs online (don’t worry, you can make yours stand out and get noticed!).
- It’s a great way to express yourself and also a fantastic way to share information with others.
- You become a better person and a better writer.
- The best reason? You can make money doing it!
Other Tutorials:
How To Create A Blog On Blogger.com (Blogspot) in 5 Steps:
There are five main steps you need to do in order to start a blog on Blogger.com (Blogspot) Step By Step. If you follow this guide exactly, you’ll have your own blog set up in 30 minutes or less.- Choose a great blog platform (We will use Blogger.com or Blogspot to create our blog)
- Choose a web host for your blog (Blogger.com will host it for us for free, no payment!)
- How to Set up a blog on your own domain (We will get a free blogspot.com subdomain, you may buy your .com domain if you wish)
- Design your new blog (We will design our Blogger.com blog like a real website)
- Useful resources for blogging
Part 1: Signing Up for Blogger
Blogger.com or the Blogspot platform is one of the products of Google so you need to sign up using your Gmail account otherwise Google account if you don't have one sign up here.
If you already have a Google account, you're good to go.
Step 1: Go to www.blogger.com
When you land on the blogger.com page, there are two things that you may choose to do that will give you the same result. You may choose to hit "CREATE YOUR BLOG" or "SIGN IN" on the extreme upper right corner of the page. Whichever option you have chosen, all will lead to the sign-in page.
Step 2: Enter your Google Email to the sign-in page and hit next. The next is your password, then click Sign In. Optional: If you do not want your name on your blog, click Switch to a limited Blogger Profile. Confirm Profile by clicking the Continue to Blogger button at the bottom of the screen.
Step 3: Click the New Blog button. Create a New Blog window should appear. Type in a title for your blog in the Title box. Type in a short address that relates to your blog's title in the Address box. Important! If the address is already taken you will see a yellow box with an exclamation point. If the address is available, you will see a blue box with a checkmark. Select a template from the options provided by clicking on one. When a template is selected, it will have a blue box around it. You must select a default template for now, but you will be able to customize it later. Click Create Blog button. 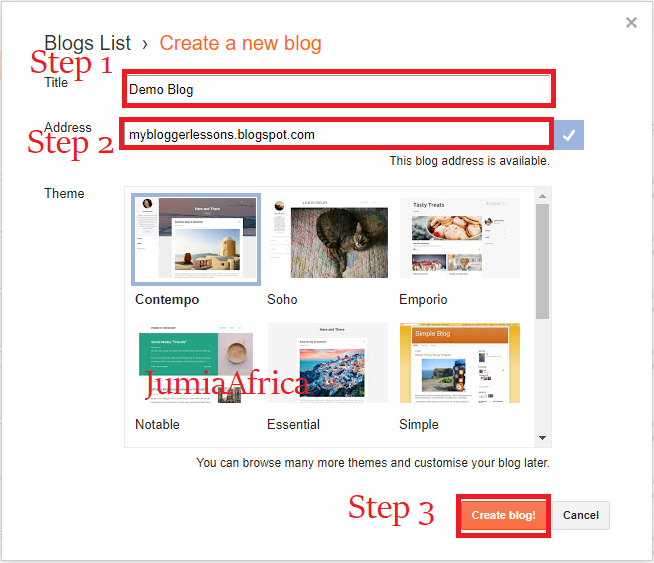
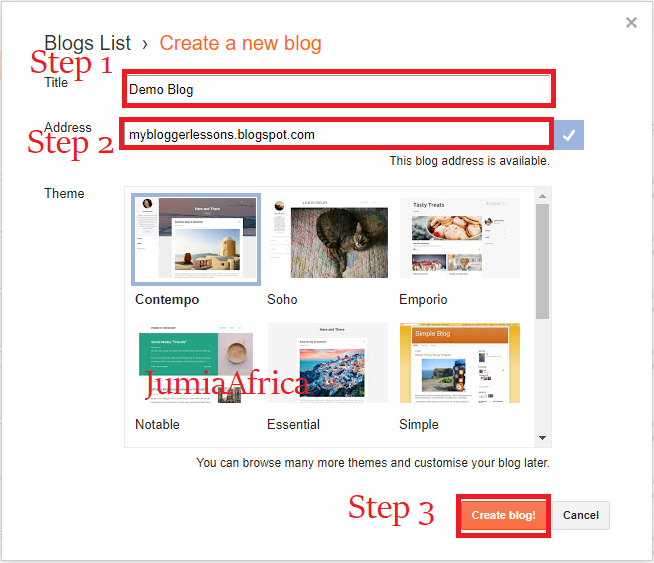
Congratulations! You have your free blog now. Next, we're going to create a new blog post in the blogger blog we have just created.
Basics of Blogger Dashboard Settings
Blog software, as a rule, is quite customizable. As the owner of the blog, you can decide a number of things about the way your blog looks and works, and you can control those elements from the control panel — called the Dashboard in Blogger — of your blog software. Most blog software packages work quite similarly, and if you know how Blogger works, you can make the most of any other software.Blogger divides its settings into several areas: Basic, Posts and Comments, Mobile and Email, Language and Formatting, Search Preferences, and Other. You access all the Blogger settings via the Blogger Dashboard. (In other blog software packages, this area is called the control panel, the admin panel, and so on.) To reach the Dashboard, just log in to the Blogger website. If you’re already logged in, look for a link to the Dashboard in the upper-left corner of any page and click it. This link is the Blogger icon.
The Dashboard shows all the blogs that you’ve started with Blogger. For each blog, you can quickly start a new post, view your blog, or jump into other areas. A single click takes you into the blog settings, or to the template or layout that you’re using.
Knowing The Blogger Blog Dashboard
After you clicked on "Create blog" in step 3 above, you will be taken to your blogger blog dashboard with no post. Before we move on to create a post for our blogger blog, let's familiarize ourselves with the blogger dashboard, this will make things easy for us.
- The title of your blog, you may change it as you wish
- All the posts that you have published, drafted posts and imported posts. Selecting any, all the posts in that category will appear in the blank space.
- This your blog statistics it has 4 sections, the first is the "Overview" all the Pageviews today, Pageviews yesterday, Pageviews last month, Pageviews all time history and Followers will appear when the overview is selected. The second is "Post" when selected, all your posts and pages viewed will appear corresponding to the day and month selected. Next is "Traffic sources", here, the Referring URLs to your site, the Referring sites to your site and the Search Keywords will show when selected. The last section is "Audience" the various Countries of the people who viewed your blogsite, the Browsers that they use and the Operating Systems they use will appear when selected.
- All comments on your blogsites, both published and spam
- Select this to see whether you've qualified for Google Adsense or not
- The pages of your blogger site, ie, Home, Sitemap, Privacy Policy, Disclaimer, Contact Us, etc.
- This how your blogger blog site layout is, rearrange gadgets as you wish
- This is the XML code of your template, edit and customize for your purpose
- Your Blog basic settings, post comments, and sharing, Email, Language and Formatting, Search preferences, other and user settings are found
- Your reading list you will create
- Get help and support when stacked
- Create a new post by hitting the button
- Select, select posts labels or tags, publish, revert to draft or delete post(s)
- All your post labels or tags are found here
- Your first 100 posts by default, reset as deem fit
- This is where your published posts, draft posts, and imported posts appear
- All your Google products are here
How To Create A Post In Blogger Blog
Step 1: On your blogger blog dashboard, click on "Posts" this is selected by default though, but I say this if you're somewhere other than "Posts" on your blogger blog dashboard. Here you have 2 options to take you to the posts writing and editing section. Your either click on "New post" or "Create a new post". See the infographic for more information.
Step 2: Now that you've landed on the post writing and editing section of your blogger blog, let's familiarize ourselves with it for easy blog post writing and editing and formating. See the infographic for more information.
- Post writing, formatting, editing in compose mode, other inserting HTML codes, always be in this mode to write, format, edit and publish your posts.
- HTML Mode, select this if you want to insert HTML codes
- Click to undo changes in your post
- Click to redo changes you undid.
- Click to change the font of your post.
- Click to change the text size
- Click to make text into a heading, the subheading, or minor heading or normal
- Click to bold text
- Click to italicize text
- Click to underline text
- Click to strikethrough text
- Click to change the color of your text
- Click to highlight your text
- Click to make text into a link
- Click to insert a photo. A Select A File window should appear. Click the Choose File button. A File Upload window should appear, select a photo from your computer and click Open, Click the Add Selected button.
- Click to insert a video. A Select A File window should appear. Click the Choose a video to upload button. A File Upload window should appear. Select a video from your computer and click the Open button.
- Insert special characters
- Click to insert a jump break
- Click to align text.
- Click to number your text.
- Click to bullet your text.
- Click to format a quote.
- Click to remove any formatting on your text.
Using The Blogger Post Settings Menu
- This menu is located to the right of the post field.
- To add labels to your post click the Labels tab to expand it.
- Then type labels into the text box and click Done
- These labels will be words readers can search for your post with.
- To schedule a time for your post to go live, click the Schedule tab to expand it.
- Then choose Set Date and Time from the menu by clicking the circle next to it.
- Then select a date and time for the post to go live.
- You can do this by either typing in a date or selecting one from the calendar.
- Then click Done.
- To customize your permalink, click the Permalink tab to expand it.
- Then select Custom Permalink by clicking the circle next to it.
- Then type in a custom permalink and click Done.
- This is now the URL for your post.
- To add your location, click the Location tab to expand it.
- Then type your location into the Search bar and click Search. The map should show you your location.
- Then click Done.
- The Options tab allows you to do many things once expanded
- To disallow or allow reader comments, choose the preferred option by clicking the circle next to it.
- To change the compose mode, choose the preferred option by clicking the circle next to it.
- To change the way line breaks are made, choose the preferred option by clicking the circle next to it.
Finishing Your Blog Post
When you are done editing and customizing your post, click the Publish button. Your post is now published to your blog.Article "How To Create A Blog On Blogger.com (Blogspot) Step By Step" protected
Tags:
Blogger Blog Tutorials




